Anacondaをインストールする
はじめに
anacondaはPythonのディストリビューションです。
anacondaをインストールすることで各種ライブラリや開発用のツールが同時にインストールされるため、簡単にPythonの開発環境を構築できます。
余談ですが、ディストリビューションをGoogle検索してみると、コトバンクが一番上に出てきます。が、ASCII.jpデジタル用語辞典の結果が優先されて「Linuxの配布形態のこと」とLinuxに限定してくるので「なんだかなあ」といった感じです。
ここでは、Wikipediaの「ソフトウェアディストリビューション=コンパイル済みで設定済みのソフトウェアの集まり。」が正しい意味になります。
余談のほうが長かったですが、インストール方法の説明に行きたいと思います。…といっても、これまた画面指示に従うだけですが。
Anacondaのインストール
1.Anacondaのダウンロード
(1) https://www.anaconda.com/ にアクセスします。右上に"Download"リンクがあるのでクリックします。

(2) ”Download"をクリックします。
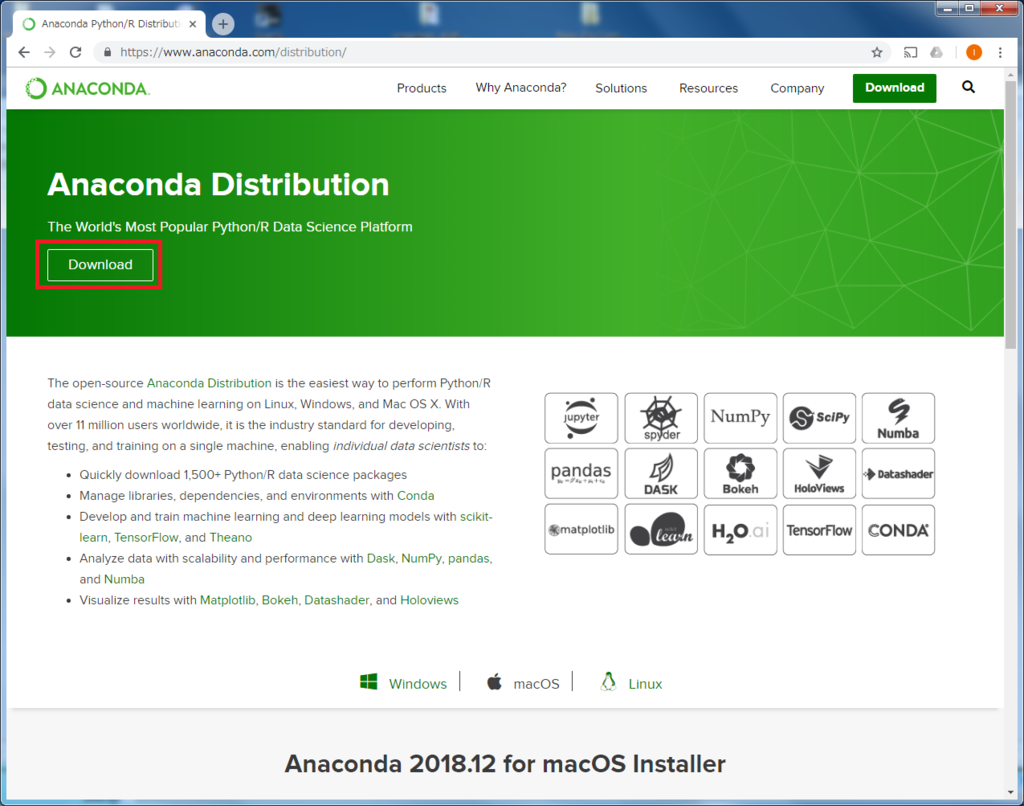
(3) 使用するOSを選択を上段で選ぶと、対応したインストーラーのダウンロード用リンクが表示されます(今回はWindows用のPython Ver.3.7を選択しました)。

2.Anacondaのインストール
(1) ダウンロードしたインストーラーをダブルクリックします。
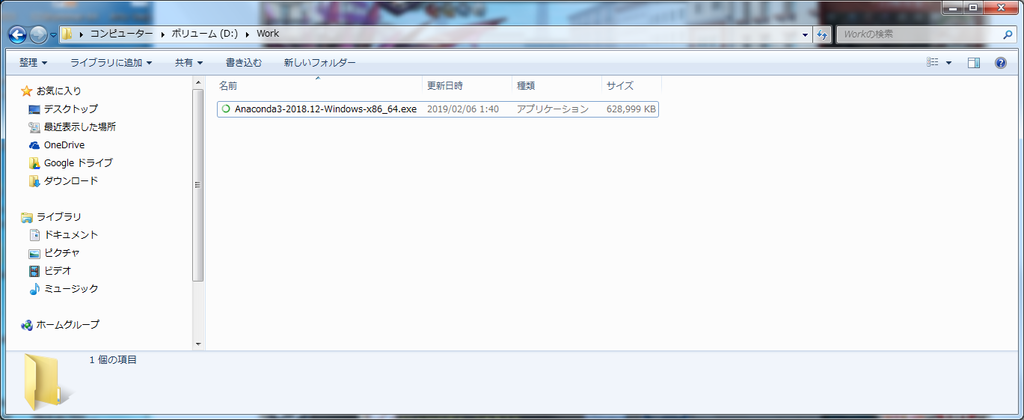
(2) セキュリティの警告が表示されたら、「実行」をクリックします。
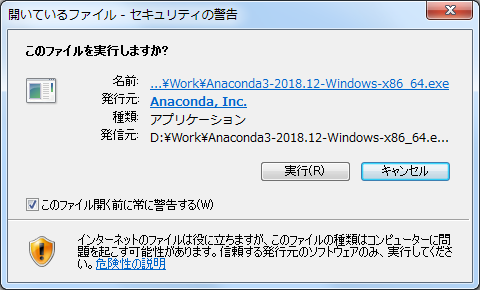
(3) 「Next>」をクリックします。
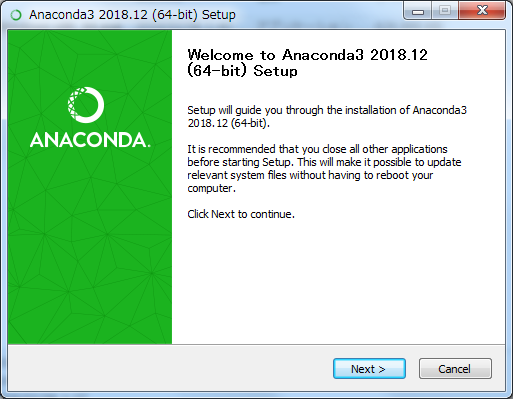
(4) 利用規約に同意します。「I Agree」をクリックします。
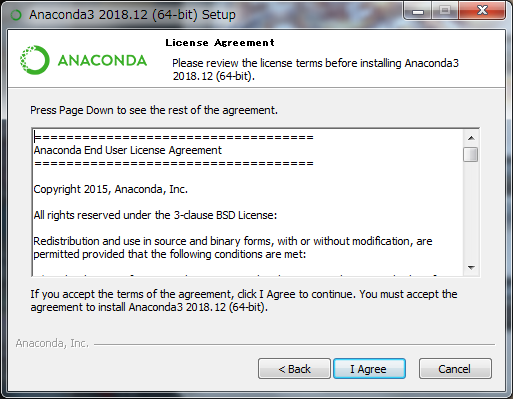
(5) PC内での利用範囲を指定します。「Next>」をクリックします。(個人用PCなので「All Users」を選んでいます。)

(6) インストールパスを指定します。必要に応じて変更して「Next>」をクリックします。
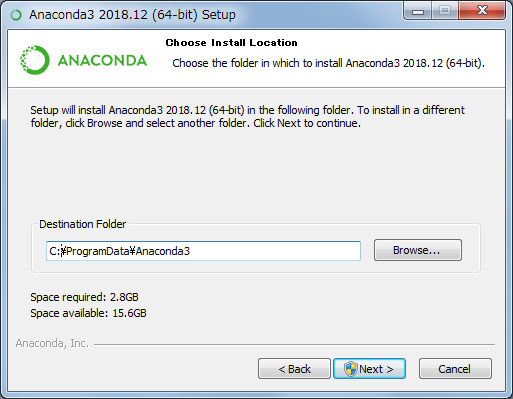
(7) 拡張オプションを必要に応じて設定し、「Install」をクリックします。
上が「AnacondaのパスをOSに設定するか」、下が「AnacondaをPythonと関係付けるか」になります。
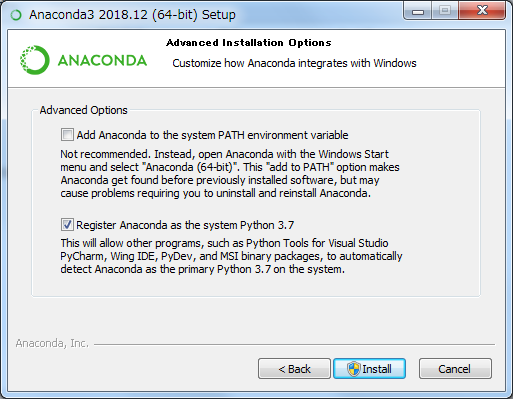
(8) インストールが始まります。完了したら、「Next>」をクリックします。

(9) Microsoft VSCodeをインストールするか確認されます。必要なら"Install Microsoft VSCode"をクリックします。
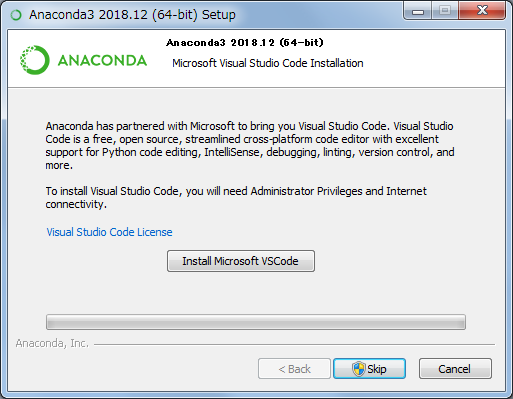
私はインストールしましたが、AnacondaをインストールするとJupyter Notebookも利用可能になるため、特にいらないと思います。Pythonとは別件で使用していますが、使い勝手はよいので、ここは好みにお任せです。
(10) "Finish"をクリックして、インストールを完了します。
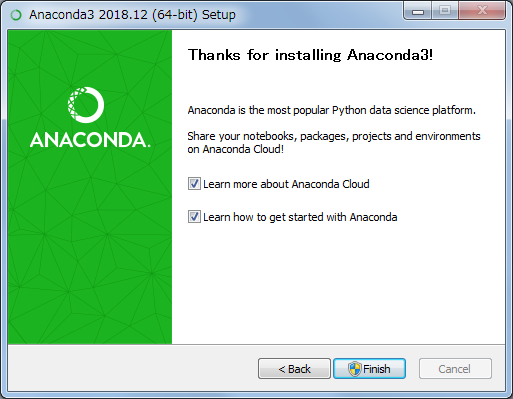
画面は多いですが、難しいことはないと思います。お疲れさまでした。